Web Application Integrator for IBM WebSphere Portal (WebAppIntegrator) provides a simple and effective solution for integrating web applications into Portal. The Using the Web Application Integrator for IBM WebSphere Portal link has some introductory information about what is Web Application Integrator.
You can download the Web Application Integrator portlet. Once you download it expand the .zip file in wps6.1 folder it has detailed documentation on how to install, configure it.
I tried creating the sample web application for Web Application integrator following instructors in the .zip file
- Create test.html file in the wps.war folder
- Paste this code to test.html file
<!DOCTYPE HTML PUBLIC "-//W3C//DTD HTML 4.01//EN" "http://www.w3.org/TR/html4/strict.dtd">
<html>
<head>
<!-- BEGIN PORTAL NAVIGATION INTEGRATION -->
<!-- END PORTAL NAVIGATION INTEGRATION -->
</head>
<body>
<h1> Test Page: Integration with WebAppIntegrator</h1>
</body>
</html> - Create a URL using the Manage Pages portlet in WebSphere Portal Admin Console pointing to http://localhost:10040/wps/test.html
- Copy unique id of this URL in the Web Application Integrator portlet and it will create script tag like this
<script type="text/javascript" src="http://localhost:10040/wps/portal/!ut/p/c5/04_SB8K8xLLM9MSSzPy8xBx9v_LUJMeCAs-8ktT0osSS_CJVA3QR_YJ0RUUA0glfLw!!/?Portal_Page_ID=com.ibm.webapp.test">
</script>
I used com.ibm.webapp.test as the unique name for the URL - Copy this URL and paste it as first child of body tag in test.html page. Then try accessing the http://localhost:10040/wps/test.html page. It should look something like this

Please note one very important point that you should be logged in into portal first in order to get this header.
If you want to add this menu to external application that is not under SSO with portal or you dont want to login into portal first then you will have to follow some additional steps
- Go to Portal Manage pages portlet. Change the URL that you created in the portal to allow access to anonymous users
- Come back to test.html page and change the script tag that you copied in it to change URL from /myportal to /portal or anonymous URL in your case
- Now when you open a new browser window and try accessing the http://localhost:10040/wps/test.html in it you should get something like this
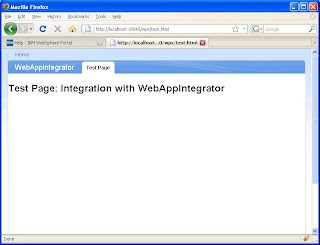
6 comments:
Hi, just thought I would let you know that I posted a lab document WAI which might be of interest.
http://www.chrissparshott.com/wp-content/uploads/Web_Application_Integrator.pdf
Thanks Chris, your LAB document is very nice and helpful
Hi,
I tried your steps but I am getting javascript error sayaing as 'Syntax error'. Can you help me in resolving it.
Plz reply. Urgent
Thanks,
Sowjanya
Hi, I solved it.
I changed the theme and it worked :-)
chris,i cannot access the link to pdf.can you please re post.
Hi,The website content be provided for my website or is content assistance available for Web Design Cochin by a professional copywriter and content provider.Thanks............
Post a Comment